آموزش کامل با خط فرمان ویندوز cmd
آشنایی با خط فرمان ویندوز (cmd)
سیستم عامل ویندوز یک خط فرمان به اسم CMD داره که با استقاده از اون میشه کار های زیادی مثل کپی کردن فایل ها، فرمت کردن، پاک کردن فایل ها، ادیت فایل ها و … رو انجام داد.
برای اجرا کردن CMD در ویندوز start رو بزنید و وارد Run… بشید، در اینجا با تایپ cmd خط فرمان جلوی شما ظاهر میشه و می تونید شروع به تایپ کردن دستور هاتون بکنید.
چند دستور برای شروع:
cd
در خط فرمان شما همیشه در یک فولدر قرار دارید. آدرس این فولدر همیشه قبل از دستوری که وارد می کنید نوشته شده. با cd می تونید وارد فولدر های مختلف بشید و کامپیوترتون رو بگردید، مثلا:
cd ..
یک فولدر به عقب
cd FOLDER1
وارد FOLDER1 می شود
برای عوض کردن درایو بدون تایپ cd تایپ کنید:
:X
(برای وارد شدن به درایو X)
dir
محتویات فلدری که توش هستید رو نمایش میده.
color xy
رنگ cmd رو تغییر میده، مثلا color 0a محیط قشنگیه به نظر من!
ALT + ENTER
با نگه داشت ALT کلید ENTER رو بزنید. صفحه CMD شما fullscreen میشه و کار کردن توش لذت بخش تره.
help
خیلی به کارتون میاد، وقتی بیشتر به محیط CMD آشنا شدید می تونید خیلی چیز ها از help یاد بگیرید.
exit
خروج
echo messageپیام رو در CMD می نویسه، این دستور بعد ها در batch فایل ها کاربرد زیادی داره.
cls
صفحه رو پاک می کنه و آماده دستور جدید میشه.
for
مثال:
for /L %v in (1,1,5) do echo ok
دستور بالا ۵ بار کلمه ok رو چاپ می کنه.
دستور for همونطور که در زبان های برنامه نویسی هم هست یک کار رو چندین بار تکرار می کنه و به همین دلیل خیلی پر کاربرده.
برای این که حالت های مختلف استفاده از for رو ببینید می تونید help for رو تایپ کنید.
mkdir x
فولدر x رو ایجاد می کنه.
rmdir x
فولدر x رو پاک می کنه.
copy file dir
file رو در dir کپی می کنه.
ren file1 file
اسم فایل ها رو عوض می کنه.
subst
مثال:
subst X: c:example
یک درایو مجازی جدید به اسم X درست می کنه که همون فولدر c:example هست.
برای حذف درایو جدید subst X: /D رو به کار ببرید.
اگر قبل از اکثر دستور ها help رو بنویسید می تونید کاربرد های مختلف اونو ببینید.
دستور هایی که در CMD وجود دارن اکثرا پارامتر هایی می گیرن که وظایفشون رو مشخص می کنه، مثلا در مورد subst پارامتر D/ به دستور میگه که درایو رو باید حذف کنه
دستور هایی که در cmd هستند رو میشه در فایل هایی به اسم batch فایل نوشت و اون ها رو به یک برنامه تبدیل کرد.
می خواهیم دستورها رو توی یک فایل بذاریم و یک فایل اجرایی ایجاد کنیم…
مراحل کار:
۱ –notepad رو باز کنید و توی اون بنویسید:
echo off
cls
echo hi! this is a batch file!
pause
2 –save as رو از منوی file انتخاب کنید… به جای file name بنویسید:
test.bat
و save as type رو روی All files بذارید.
فایل رو save کنید.
۳ – می بینید فایلی که ساختید با پسوند .bat ذخیره شده و icon اون هم یه چرخ دنده است.
روی فایل کلیک کنید تا اجرا بشه.
فایلی که ساختید از نوع batch فایله. این فایل ها دستورات سیستم عامل رو به صورت یه برنامه در میارن.
در batch فایلی که ایجاد کردیم می تونید دستورها رو حذف و یا اضافه کنید و ببینید هر دستور چه کاری انجام میده.
حالا با این دستورها یه batch فایل به اسم COPY-MYSELF.bat بسازید و نتیجه رو ببینید:
( همونطور که می بینید خط هایی که با “:” شروع میشن comment هستن و فقط برای توضیحات در برنامه ها گذاشته میشن )
: We want to access startup, be quiet!
echo off
cls
color 0c
echo Shhhhhh, We want to access startup
echo ***********************************
copy COPY-MYSELF.bat “%userprofile%\start menu\programs\startup”
echo HA HA! I copied myself to startup!
echo Don’t worry, I’m not a virus!
pause
( این batch فایل خودش رو در startup کپی می کنه… می تونید از منوی start>>all programs>>startup اونو پاک کنید )
و حالا معرفی دو دستور format و chkdsk :
دستور FORMAT:
این دستور درایو مورد نظر شما رو فرمت می کنه.
با فرمت کردن یک درایو تمام اطلاعات روی اون پاک میشه و فایل سیستم جدیدی روی درایو نصب میشه.
شکل کلی دستور format
format volume [parameters]
volume اسم درایوی هست که قراره فرمت بشه.
parameters پارامتر های اختیاری هستن که میشه به دستور داد.
برای مثال:
format a:
درایو a رو فرمت می کنه.
پارامترها:
با استفاده از پارامتر ها می تونید از یه دستور بهتر استفاده کنید و کار هایی رو که انجام میده تغییر بدید.
در دستور format پارامتر های زیر وجود داره:
V:label/
می تونید اسم درایوی که قراره فرمت بشه رو عوض کنید. برای مثال:
format a: /V:MyDrive
درایو a رو فرمت می کنه و اسمش رو می زاره MyDrive
FS:filesystem/
نوع فایل سیستم رو مشخص می کنه. برای مثال:
format a: /FS:FAT
درایو a رو با فرمت FAT فرمت می کنه.
فایل سیستم های موجود: FAT,FAT32,NTFS
/Q
quick format انجام میده. در فرمت کردن معمولی درایو شما از نظر bad sector ها بررسی میشه ولی در quick format این کار انجام نمیشه و زمان فرمت رو خیلی کمتر می کنه.
قابل ذکره که از پارامتر ها می تونید به صورت هم زمان هم استفاده کنید، برای مثال:
format a: /V:MyDrive /Q
دستور CHKDSK:
با این دستور می تونید وضعیت درایو مورد نظرتونو از نظر سلامتی و bad secotor ها و غیره رو بررسی و حتی اصلاح کنید.
با تایپ دستور زیر:
help chkdsk
می تونید از شکل کلی و پارامتر های دستور مطلع بشید.
findstr
داخل فایل ها جست و جو انجام میده.
ساختار کلی:
findstr [parameters] string file
برای مثال:
findstr salam example.txt
عبارت salam رو در فایل example.txt جست و جو می کنه و خط هایی که salam در اون ها وجود داره نشون میده.
و یا:
findstr salam *.txt
همه فایل های با پسوند txt رو می گرده و عبارت salam رو در اون ها پیدا می کنه.
پارامتر ها و ویژگی ها:
/s
sub-directory ها رو هم می گرده. در حالت عادی فقط فایل های موجود در فولدر بررسی میشه ولی با گذاشتن این پارامتر فولدر های زیر مجموعه هم بررسی میشه.
مثال:
findstr /s salam *.txt
همه فایل های .txt رو هم در فولدر موجود و هم در زیر فولدر ها می گرده. ( این پارامتر خیلی پر کاربرده )
/I
حساسیت به بزرگ یا کوچک بودن حرف ها رو غیر فعال میکنه.
/n
شماره خط ها رو نشون میده.
چند تا مثال از کاربرد های مختلف دستور:
findstr “salam chetori” *.txt
همه فایل های .txt رو برای salam یا chetori جست و جو می کنه.
findstr /C:”salam chetori” *.txt
همه فایل ها رو برای salam chetori جست و جو می کنه.
استفاده از regular expression در عبارت مورد جست و جو:
مثال: استفاده از wildcard
findstr .o.ato *.txt
هم potato ها و هم tomato ها رو برای ما پیدا می کنه!
مثال: استفاده از range
findstr daneshjooye[1-3] *.txt
عبارت های daneshjooye1 ، daneshjooye2 و daneshjooye3 رو برای ما جست و جو می کنه.
شما می تونید هر نوع فایلی رو با این دستور جست و جو کنید و لزوما فایلتون نباید .txt باشه.( مثل php )
البته فرمت های خاص مثل pdf قابل جست و جو نیستند.( فایل باید حاوی متن ساده باشه )
با تایپ دستور help findstr راهنمای کاملی از این دستور برای شما نمایش داده میشه.
tree
فایل ها و فولدر ها رو به صورت گرافیکی نشون میده.
با تایپ دستور help tree پارامتر های این دستور رو مشاهده کنید.
time
ساعت سیستم رو نشون میده و همچنین می تونید ساعت سیستم رو عوض کنید.
واضحه که برای دیدن پارامترهای این دستور چه دستوری رو می تونید وارد کنید….


 پرینتر استوک
پرینتر استوک ساخت ردیاب خوراکی ساخت ردیاب میله ای
ساخت ردیاب خوراکی ساخت ردیاب میله ای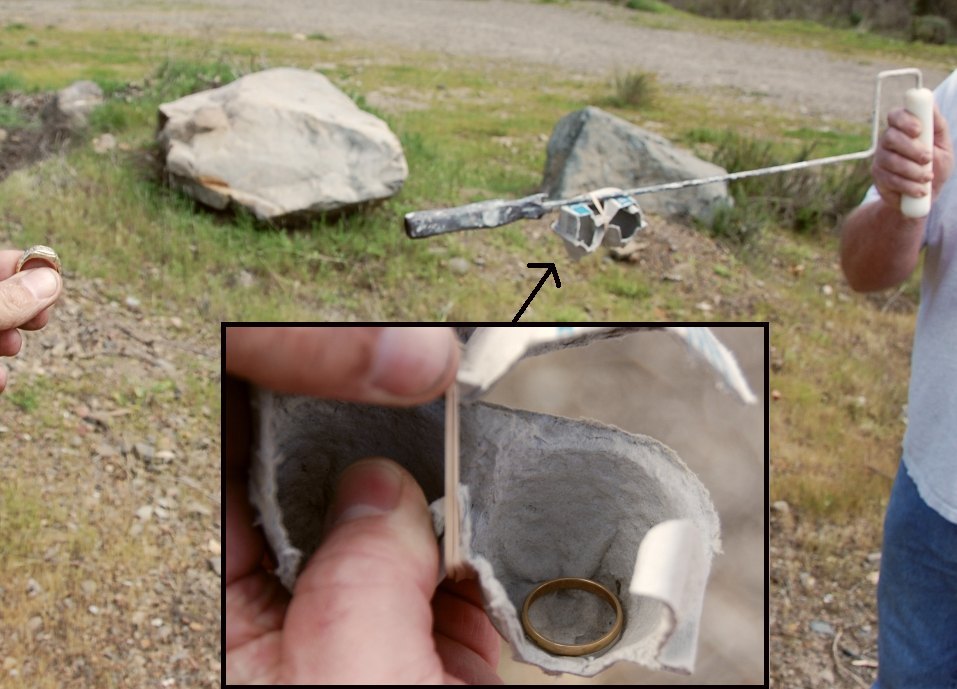 آموزش ساخت ردیاب خوراک خور ساده
آموزش ساخت ردیاب خوراک خور ساده